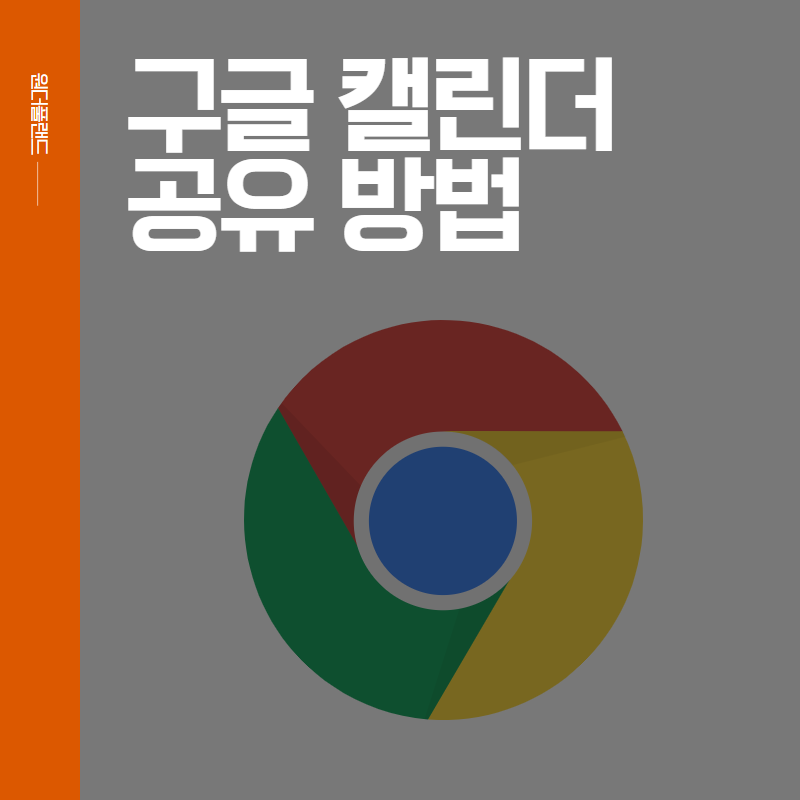
구글 캘린더 동기화
구글 캘린더의 좋은 점은 구글 캘린더 동기화를 통해서 다른 사용자와 일정을 공유할 수 있다는 것입니다.
작게는 가족 모임, 행사를 공유할 수 있으며, 나아가 친구/ 친목 모임 관리도 효과적으로 할 수 있습니다.
크게는 회사에서 공동의 목표를 가지고 action plan을 계획할 때 아주 유용합니다. 단순히 다른 사용자와의 일정 공유 외에도 다른 사용자를 일정에 초대, 미팅룸 등록, 구글 화상미팅 (hang out) 연결 요청, 미팅 자료 등록 등 다양한 기능이 있습니다. 이 기능들을 이용하여 모임이나 업무에 필요한 사항들을 일정 중심으로 체계적으로 정리할 수 있습니다.
기존 내 캘린더 공유 및 공유 해제
구글 로그인 후 google 캘린더를 실행합니다.
왼쪽에서 아래와 같이 내 캘린더 항목을 찾을 수 있습니다. 옆 화살표를 클릭하여 확장해 줍니다.
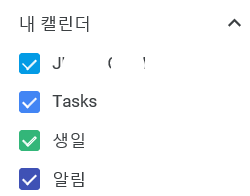
기존 내가 등록해 놓은 여러가지 캘린더 중 공유하고자 하는 캘린더를 선택해, ‘설정 및 공유’ 를 클릭하여 주세요.다른 사용자와 공유하려면 ‘특정 사용자와 공유’ 섹션에서 공유하고자 하는 사용자의 이메일 주소를 추가하여 구글 캘린더 공유를 할 수 있습니다.
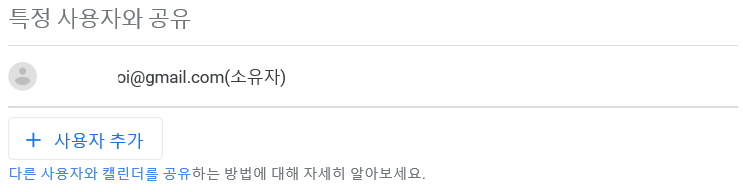
사용자를 추가 하고, 보내기를 클릭하면 초대를 받은 사용자는 내 캘린더가 아닌 다른 캘린더 목록에서 내가 공유한 캘린더를 볼 수 있어요.
단, 그룹 메일 주소를 추가 했다면, 그룹 메일의 각각의 사용자들이 이메일 초대장의 링크를 통해서 내 캘린더를 볼 수 있게 되어, 구글 캘린더 공유가 가능하게 됩니다. 이렇듯, 내 캘린더를 만들고, 일정을 등록한 후, 다른사용자와 공유 설정을 할 수 있습니다.
구글에서는 캘린더를 여러개 만들 수도 있습니다. 캘린더를 여러 개 등록 후, 개별 캘린더 마다 다른 공유 설정을 할 수도 있어요.
구글 캘린더 공유 중인 사용자에게 위임 설정
구글 캘린더 공유 후에, 내 캘린더를 공유하는 다른 사람에게 내 캘린더를 수정할 수 있는 권한을 부여할 수 있어요. 하지만, 주의할 점은 여러 사용자에게 전체 권한을 위임하는 것은 권장하고 싶지 않습니다. ‘액세스 권한’ 의 메뉴에서 옵션을 선택 한 후 보내기를 합니다.
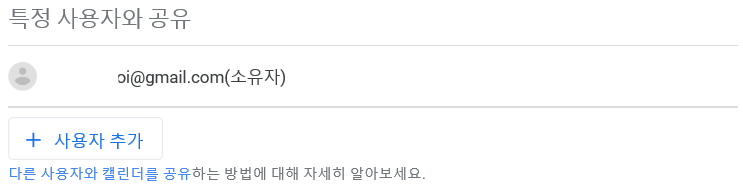
이렇게 전체 권한을 위임받은 사용자는 단순히 공유 받은 사람과는 달리 구글 캘린더 동기화가 되어 ‘내 캘린더’ 에서 해당 캘린더를 볼 수 있게 됩니다. 또 기억해 둘 점은 위임받은 사람이 새로운 일정을 등록 시, 권한을 위임받은 것뿐이기에, 내가 해당 일정의 초대장의 발송자의 위치가 됩니다.
구글 캘린더 동기화 옵션
액세스 권한의 각각의 옵션 관련 공개 범위는 아래와 같아요.
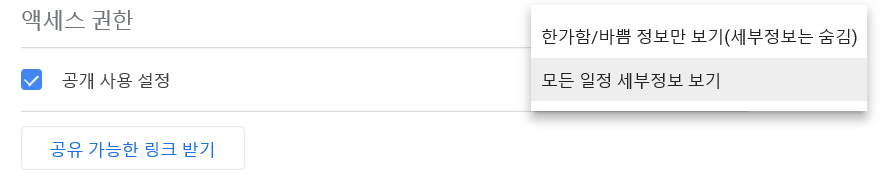
모든 일정 세부 정보 보기로 설정 시, 공유한 캘린더의 일정을 비공개로 재설정 하지 않는 다면, 내 캘린더를 공유 중인 다른 사용자가 내 캘린더의 모든 세부 정보를 파악할 수 있어요.
한가함/바쁨 정보만 보기로 설정할 시, 내가 바쁘거나 한가한지에 대한 정보,
즉 특정 시간에 내가 일정이 있는지, 없는지 정도만 파악할 수 있어요.
구글 캘린더 공유 중지 및 삭제
프로젝트가 끝났다거나, 모임이 지속될 이유가 없을 시 아래 버튼을 누름으로써 캘린더를 삭제해, 구글 캘린더 공유를 끝낼수 있어요.
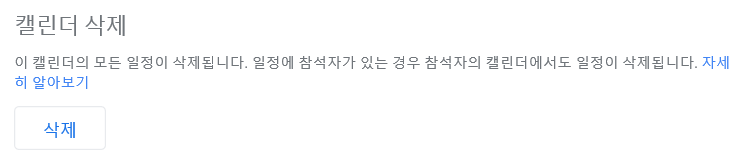
구글 캘린더 동기화 중 자주 일어나는 오류
구글 캘린더 공유를 보냈으나, 해당 사용자가 올바르게 ‘다른 캘린더’ 항목에서 내 캘린더 일정을 볼 수 없는 경우도 있을 수 있습니다.
우선은 이메일 주소가 맞게 기입 되었는 지 확인해주세요. 맞게 기입되었다면 캘린더 공유 설정 화면에서 사용자를 제거 하고 재추가 요청을 보내봅니다. 요청을 받은 사용자가 전송된 이메일의 초대장의 링크를 통해 승인하여야 합니다.
마지막으로, 초대장을 보냈으나, 이메일 계정에서 찾을 수 없는 경우에는, 스팸으로 들어갔을 확률도 높으니 확인해보아야 합니다.
다른 경우, 직장이나 학교, 공공기관 등의 PC에서 구글 캘린더를 사용할때, 관리자가 공공 PC에서의 공유 옵션을 불허 했다면, 모든 공유 옵션이 보여지지 않을 수도 있습니다.